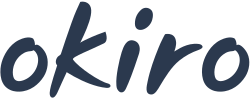The Windows key is one of the most essential keys on your keyboard. It helps you navigate your computer, open the Start menu, and quickly access system functions. But what happens when your Windows key stops performing as expected and instead acts like the Alt key? It’s a frustrating issue that can throw off your workflow, and many users find themselves scratching their heads, wondering how it happened.
There are several reasons why your windows and alt key switched, and fortunately, there are easy fixes. Let’s dive into why this issue occurs and how you can resolve it.
Why Your Windows Key Becomes Alt
The primary reason behind the Windows key behaving like the Alt key usually involves keyboard remapping or a change in system settings. Understanding the cause can help you pinpoint the solution. Here are some common reasons:
1. Sticky Keys Activation
Sticky Keys is a Windows accessibility feature that allows you to press modifier keys (like Shift, Ctrl, Alt, or the Windows key) one at a time instead of holding them down. If this feature is accidentally enabled, it can cause the Windows key to function like the Alt key, leading to confusion when navigating your system. This is a common cause for users who find their Windows key behaving oddly.
2. Third-Party Key Remapping Software
Programs like SharpKeys or AutoHotkey allow users to customize keyboard behavior by remapping keys. If you’ve recently used any such software to adjust your keyboard layout, it’s possible that a remap unintentionally swapped the Windows key with the Alt key. Users may not always realize the extent of changes made by these tools, leading to strange key behaviors.
3. Keyboard Layout Corruption
In some cases, a corrupted keyboard layout or configuration file can cause keys to function improperly. This can be the result of system glitches or incomplete software updates, which may misassign key functions without the user’s knowledge.
4. Faulty or Stuck Keys
Sometimes, the problem might not be software-related at all. If a key on your keyboard is physically stuck or malfunctioning, it could send incorrect signals to the system. A stuck Windows key might cause the operating system to misinterpret it as an Alt key.
5. System Settings Changes
Certain system settings or updates might cause changes in how your keyboard operates. For example, Windows 10 and later versions have various accessibility options and keyboard shortcuts that can unintentionally alter key behavior. Even an update could introduce bugs or settings changes that affect how the Windows key functions.
How to Fix It
Now that we understand the possible causes, let’s look at the practical steps you can take to fix the issue and restore your Windows key to its normal function.
1. Turn Off Sticky Keys
If Sticky Keys is causing the problem, turning it off should immediately fix the issue. Here’s how to do it:
o Open the Settings app by pressing Win + I.
o Navigate to Ease of Access.
o Under the Keyboard section, make sure that Sticky Keys is turned off. If it’s already disabled, try toggling it off and on again to reset the setting.
2. Check for Key Remapping Software
If you use third-party software to customize your keyboard, such as SharpKeys or AutoHotkey, check the settings in those programs to see if the Windows key has been remapped to Alt. Simply remove or reset any remapping settings that affect the Windows key.
3. Reset Keyboard Layout
If your keyboard layout is corrupted or misconfigured, resetting it to the default settings might solve the problem. You can do this from the Control Panel by going to Region and Language, selecting Change keyboards or other input methods, and resetting the layout to your default language.
4. Check for Physical Issues
If you suspect that the Windows key is physically stuck or malfunctioning, try gently pressing the key multiple times to ensure it isn’t sticking. You could also try cleaning your keyboard to remove any dust or debris that might be affecting the keys.
5. Update or Reinstall Keyboard Drivers
In some cases, the issue might be related to outdated or corrupt keyboard drivers. You can update or reinstall your drivers via the Device Manager:
o Press Win + X and select Device Manager.
o Expand the Keyboards section and right-click on your keyboard.
o Choose Update driver or Uninstall device. If you uninstall it, restart your computer, and Windows will reinstall the driver automatically.
6. Check Windows Settings
If all else fails, check for any system-wide changes made by recent Windows updates or other software. You can do this by reviewing the System Preferences and looking for any changes in keyboard shortcuts or behavior settings. Resetting the system to an earlier restore point might also help in some cases.
Conclusion
Having your Windows key act like the Alt key can be a perplexing issue, but it’s typically fixable with a few simple steps. Whether it’s a matter of accidentally enabling Sticky Keys, remapping your keyboard, or dealing with a hardware issue, you can restore your keyboard’s normal functionality with some troubleshooting. By addressing these common causes and following the outlined solutions, you’ll be back to using your Windows key for all its intended shortcuts and functions in no time.
Why Your Windows Key Becomes Alt and How to Fix It
The Windows key is one of the most essential keys on your keyboard. It helps you navigate your computer, open the Start menu, and quickly access […]